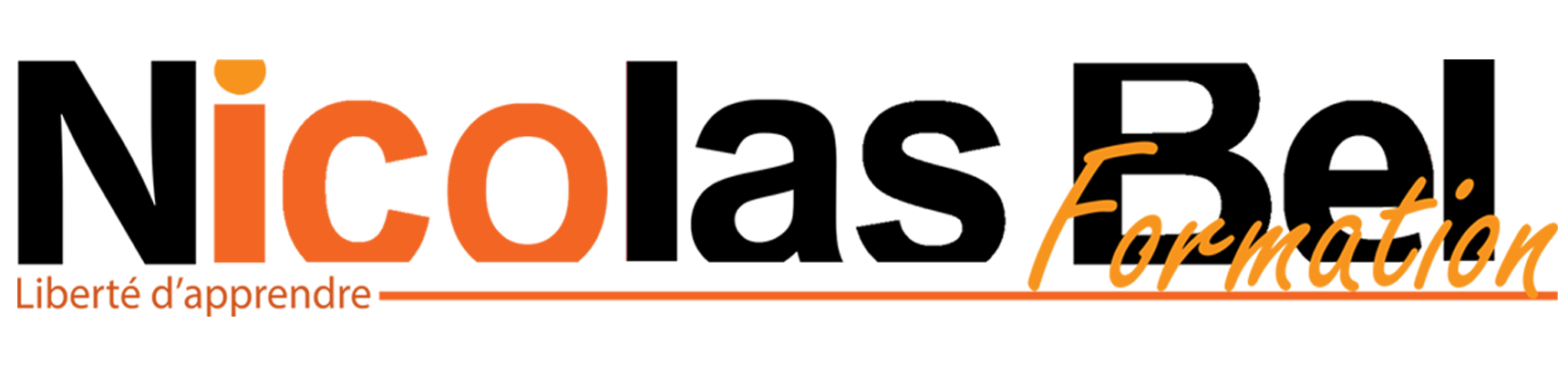Calculs et mise en forme
PrévisualisationFormules conditionnelles imbriquées
Information sur la leçon :
Difficulté : Notions
Durée : 25min
Objectifs de la leçon :
- Comprendre l’intérêt d’imbriquer une formule
- Réfléchir à la meilleure approche
Télécharger/imprimer le cours complet(3 leçons) Environnement de travail : Introduction, Qu’est ce qu’un ordinateur, Les Connexions
Leçon : L’outil “Somme automatique”
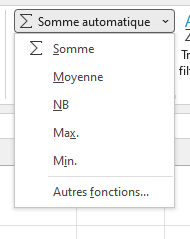
L’outil somme automatique me permet d’avoir sous la main certaines fonctions courantes
Je me mets dans la 1er cellule ou je souhaite le résultat, puis je sélectionne le calcul que je souhaite, je vérifie que les bonnes cellules soient biens sélectionnées et je valide (touche entrée)
Je n’ai plus qu’à faire la recopie incrémentée dans mon tableau, pour ce faire je mets mon curseur en bas à droite de la cellule à recopier et dès que j’ai un + je maintiens appuyé jusqu’a la fin de ma liste.

Essayez dans l’encadré ci-dessous, écrivez en toutes lettres =somme(
Les exercices ci-dessous n’ont pas d’audio
Exercices
Ex1 : Calcul simple
1 )Faire le calcul
2) Ajouter un titre (insérer une ligne, fusionnez, écrivez, coloriez)
Correction expliquée
Ex 2: Les autres calculs
1) Calculez les totaux avec =SOMME(
2) calculez les moyennes avec =MOYENNE(
3) Calculez la moyenne générale
4) trouvez la meilleure et la moins bonne moyenne avec =MAX( et =MIN(
Bonus) supprimez les décimales en utilisant la fonction dédié dans le menu “NOMBRES”
Ex 3: Les autres calculs
1) Calculez les moyennes =moyenne(
2) Meilleure moyenne =max
3) Moins bonne moyenne =min
4) Affichez le nombre d’éleves =NB
Note sur =NB( cette fonction ne compte que les caractères numériques
Pour compter les cases NON VIDE il faut utiliser =NBVAL
Bonus : Mise en forme simple
1) faire reparaitre le quadrillage, la barre de formule dans l’onglet “affichage”
2) Faire le calcul avec somme
3 ) Ajouter un titre et présenter le tableau librement, dans l’exemple bordure interne et externe, mise en couleurs des 2 premières lignes
c’est à vous
Faites les exercices