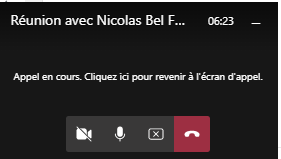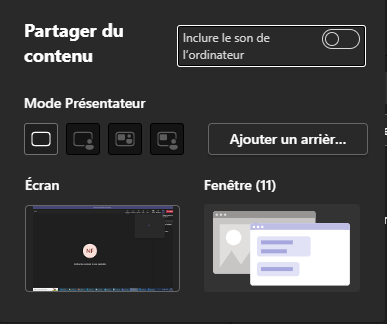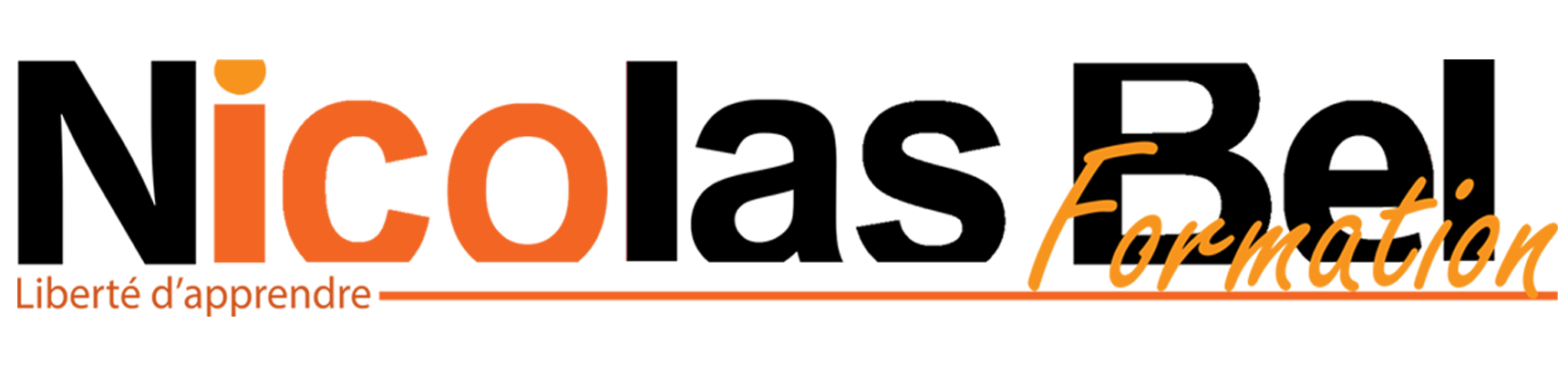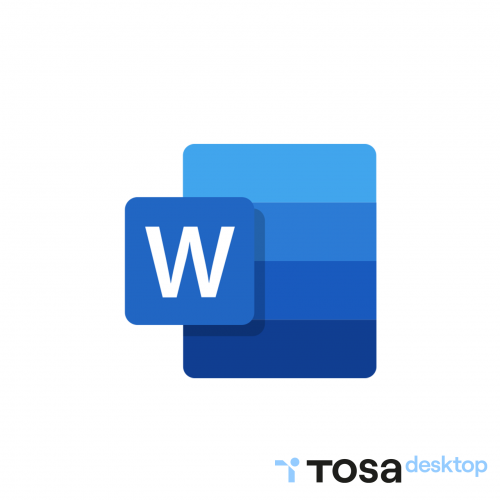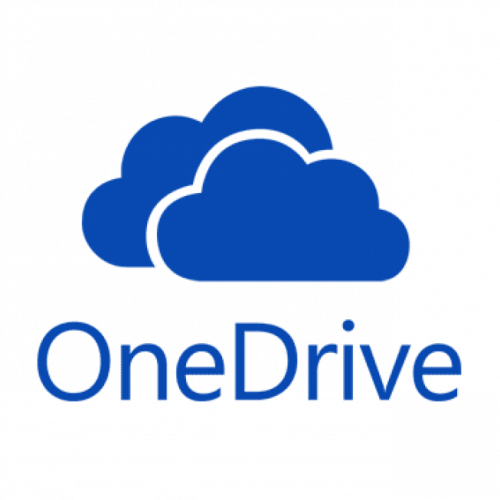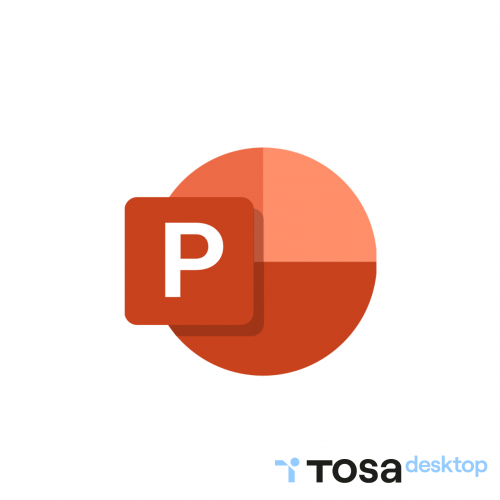TEAMS est l’outil de visiophonie de Microsoft, avec des outils comme Messenger, WhatsApp, ou même Telegram, nous avons pris l’habitude d’utiliser la visiophonie comme un outil de remplacement du téléphone, l’avantage étant la gratuité de l’appel (et non plus le paiement à la minute comme avec la téléphonie classique), et on a en plus la possibilité de voir l’interlocuteur directement à travers son écran.Microsoft TEAMS est en train de progressivement supplanter Skype, qui était initialement conçu pour des appels internationaux par Internet vers des lignes fixes ou mobiles.
La visiophonie est maintenant utilisée dans toutes les strates de la société, que ça soit au niveau professionnel comme personnel, de nombreuses entreprises l’utilisent quotidiennement dans le cadre du télétravail, ou même la formation à distance par exemple.
Teams et l’outil de visiophonie de Microsoft qui est inclus dans la suite Microsoft 365. Il existe 2 versions de Teams
- Une version professionnelle qui inclut de très nombreux outils d’intégration des différents services numériques aux entreprises, même des outils externes à Microsoft comme trello, slack ou zoom.
- Et puis une version de Microsoft 365 famille qui est beaucoup plus limitée dans les services, mais qui va se concentrer sur nos besoins simples : créer une conversation, téléphoner, partager son écran. Et c’est celle qui fait l’objet de la leçon ici.
Si vous avez besoin d’outils professionnels, il faudra se tourner vers la version donc professionnelle
Présentation de l’outil
De gauche à droite :
- Colonne de gauche les accès rapides au 5 outils proposés dans la version gratuite
- Activité c’est simplement votre flux de notifications et d’activité générale de Teams, s’il y a des nouvelles participations ou des nouveaux messages, ils apparaîtront ici
- Conversation/Communauté, c’est ici qu’apparaîtront toutes les conversations que vous avez avec vos interlocuteurs, que ce soit des groupes ou uniques.
- Le calendrier permet de créer et d’organiser des réunions selon un emploi du temps coordonnées dans tous les membres. Et chaque membre a son propre calendrier dans lequel les rendez-vous et les réunions en ligne sont notées
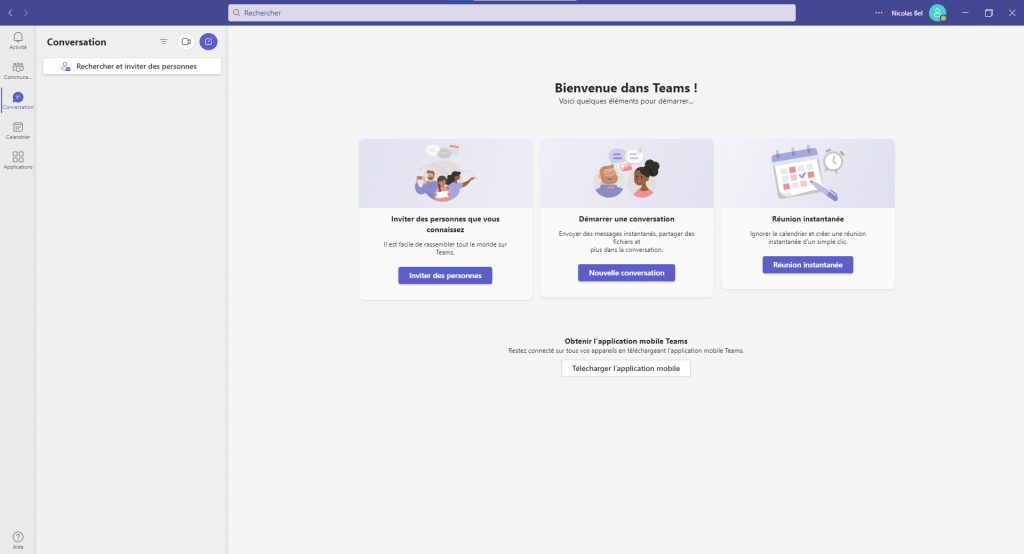
Créer une conversation et une réunion en ligne
Dans l’onglet conversation, vous avez le petit bouton violet qui permet de créer une nouvelle conversation, vous devez ensuite choisir les destinataires du premier message et s’ils recevront une alerte pour pouvoir répondre, votre conversation est créée.

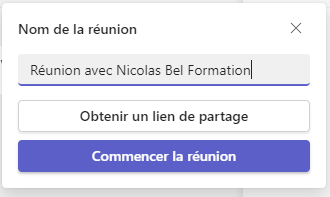
Lorsque votre conversation est créée, vous avez le bouton sous forme de caméra qui permet de créer une réunion en ligne
Vous cliquez ensuite sur “Rejoindre Maintenant” et votre réunion sera lancée
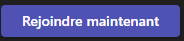
Invitez des personnes, si elle n’ont pas déjà reçu le lien
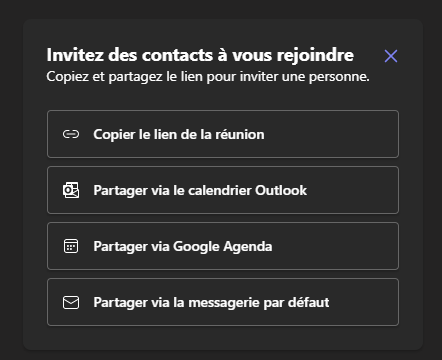
Pendant la réunion
En haut à droite se trouve toutes les options auxquelles vous avez accès
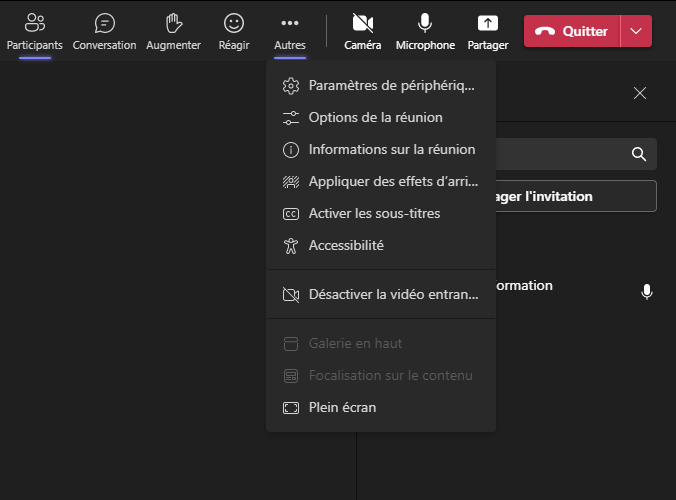
L’une des options les plus importantes est le partage d’écran, choisissez “Tout l’écran” ou une “fenêtre (X)” spécifique.
En haut vous avez les outils du partage

En bas, les otions de l’appel