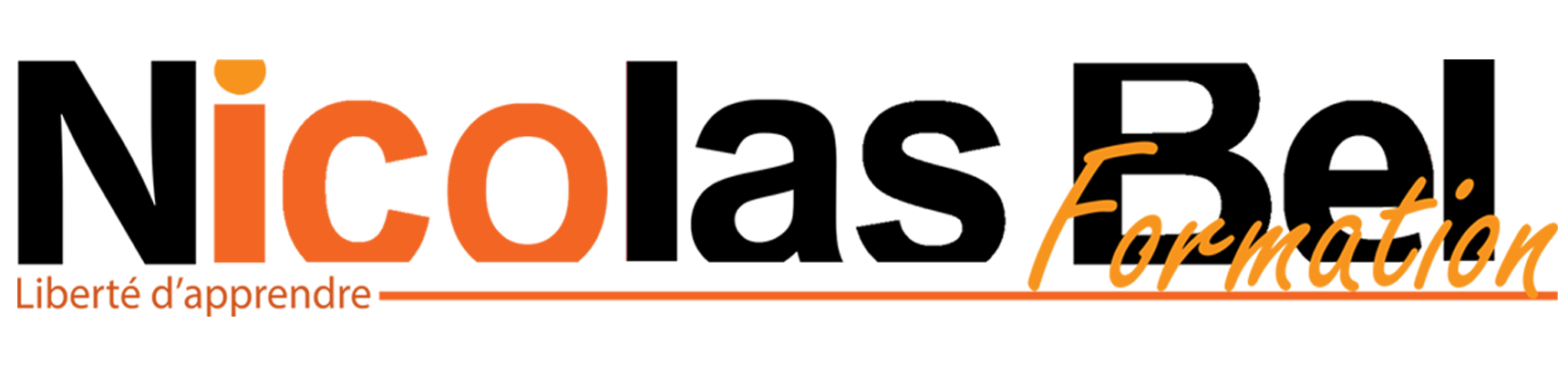OneDrive, Installation et utilisation
PrévisualisationOneDrive, Installation et utilisation
Objectifs de la leçon
- Installer Onedrive
- Organiser des fichiers sauvé sur le cloud
- Se réperer sur le web et l’ordi
- Echange automatique Cloud<>Ordi
Information sur la leçon :
Difficulté : Notions
Durée : 25min
OneDrive est l’outil central de gestion de mes fichiers, il me permet toutes les utilisations de synchronisation et de partages offerte par microsoft.
Les 3 plus grandes fonctions de OneDrive sont :
- Le stockage des fichiers personnels peu importe le format
- La stockage des fichiers bureautiques que je créerai avec les outils à ma disposition
- Le partage des documents.
L’autre fonction communes à tous les outils “Drive” (Google, iCloud, OneDrive, Dropbox…) c’est de sauver l’ensemble des documents sur la machine afin que en cas de perte ou casse de votre téléphone vous puissiez tout récupérer. Cela permet également de changer de mobile sans avoir besoin de tout reconfigurer (contact, sms/appels, médias etc)
Exemples d’utilisations
Exemple de synchronisation d’un fichier Word entre les différents outils Pc > Onedrive > Tablette
La fonction stockage des fichier est valable pour tout type de fichier.
Quand vous êtes sur le web, il y a une enregistrement automatique, si vous passez sur Office Pro, faites bien attention a ce que l’enregistrement automatique soit bien coché

Partage d’un fichier via OneDrive
Un document partagé n’est modifiable que si l’autorisation à été donnée. Pas besoin n’être synchro pour que chacun ajoute des modifications. La vidéo simule 2 personnes connectées en simultané sur le document.
Une connexion internet est obligatoire pour que le processus de partage fonctionne.
Vous pouvez partager avec beaucoup de personne à la fois
Sur l’ordinateur
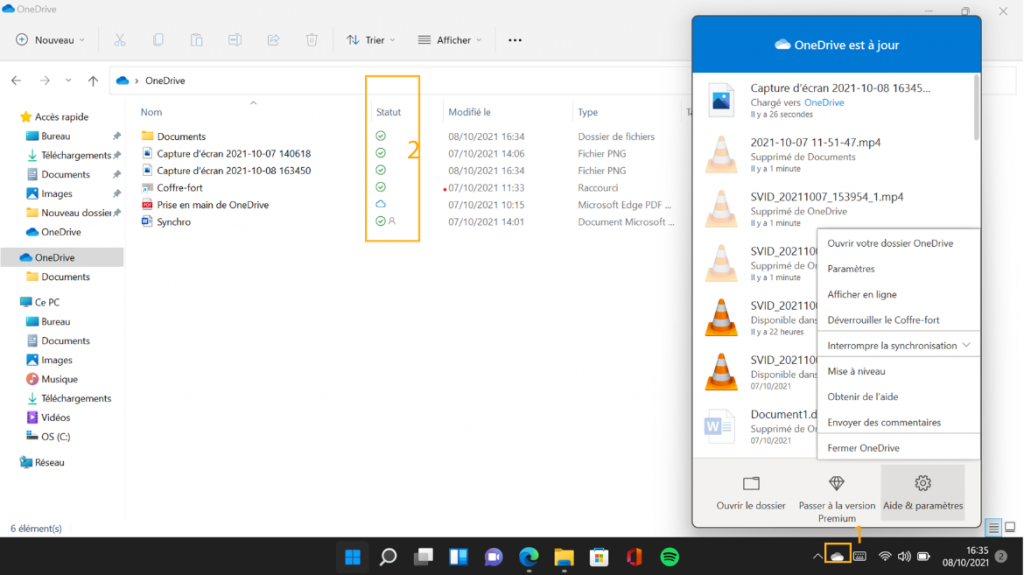
Vous retrouverez tous vos fichier sur votre ordinateur en téléchargeant et installant OneDrive sur votre ordinateur
L’icone du petit nuage a coté de l’horloge (1) vous donne l’état de synchronisation des fichiers entre OneDrive et l’ordinateur. Vous pouvez, si vous le souhaitez conserver tous vos fichiers sur votre ordinateur, ou à l’inverse ne rien conserver et télécharger les fichiers que vous utiliserez (géré automatiquement) -très utile pour les ordinateurs avec peu de stockage.
Attention tout de même, plus votre fichier est lourd, plus la synchronisation prendra du temps (2)
Le nuage bleu signifie que le fichier est sur OneDrive et n’est consultable que si vous êtes connecter à internet
L’encoche verte signifie que le fichier est consultable hors connexion
Le petit bonhomme gris indique que se fichier est partagé
Sur le web et l’application OneDrive
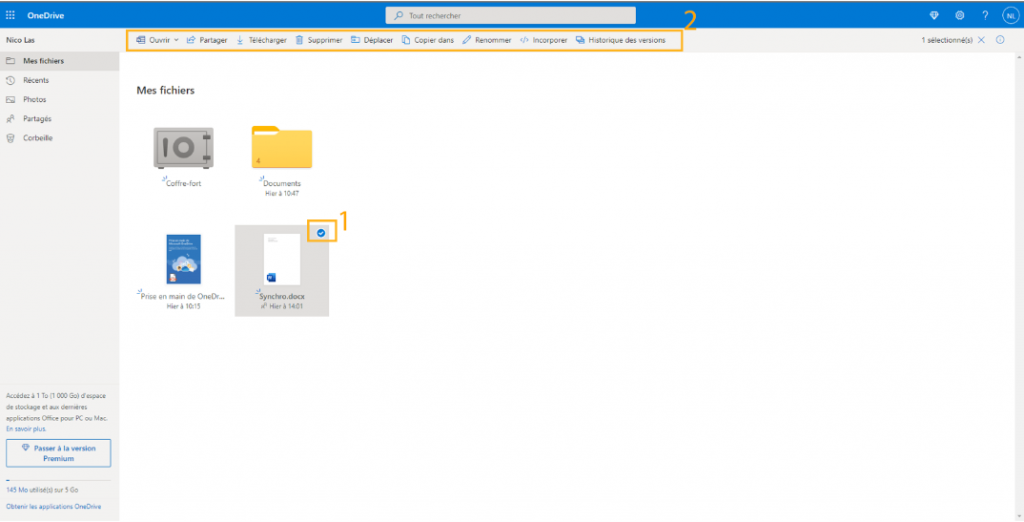
Si vous cliquez dur “Photos” dans la colonne de gauche, vous aurez une une présentation dédiée aux medias de OneDrive.
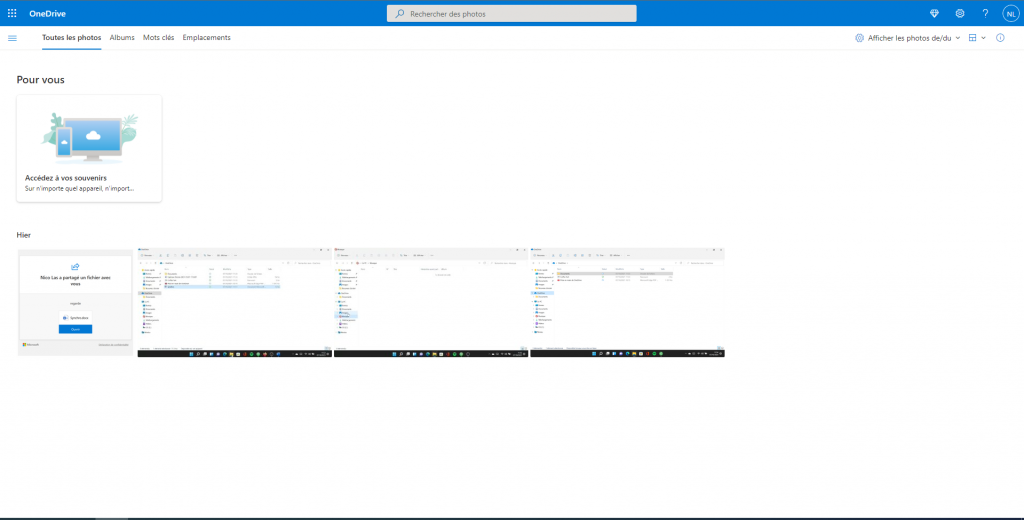
La corbeille vous permet de restaurer des éléments supprimer, attention, ca ne concerne QUE les fichiers qui sont sur OneDrive, et supprimer PAR OneDrive
Quand vous sélectionnez (1) un ou des fichiers vous avez le menu (2) qui s’affiche et qui vous permet d’agir en masse. Notez que Selon le type de fichier sur lequel vous cliquez le menu peut-être diffèrent, explications non exhaustives
Ouvrir et Ouvrir dans word (online ou sur votre ordinateur)
Charger pour envoyer un fichier de votre ordinateur vers le cloud
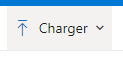
Partager pour envoyer le fichier à des collaborateur (voir vidéo)
Télécharger permet de récupérer le fichier sur votre PC, si vous en sélectionnez plusieurs, OneDrive vous génèrera une archive.
Déplacer, supprimer, renommer et copier dans pour faire ce qu’ils disent
Incorporez d’intégrer votre fichier sur une page web, comme ici
Historique des versions vous permet d’accéder à la listes des modification du document quand et par qui
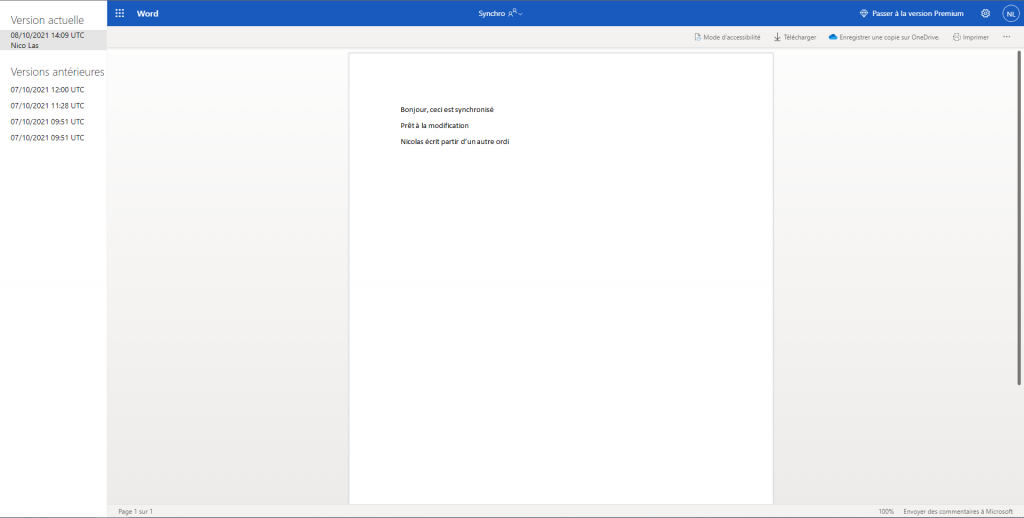
Modifier les mots clés pour faciliter l’indexation (mais c’est facultatif)
Ajouter à l’album pour créer des album photos/vidéos persos
c’est à vous
Configurez votre drive
Installez onedrive