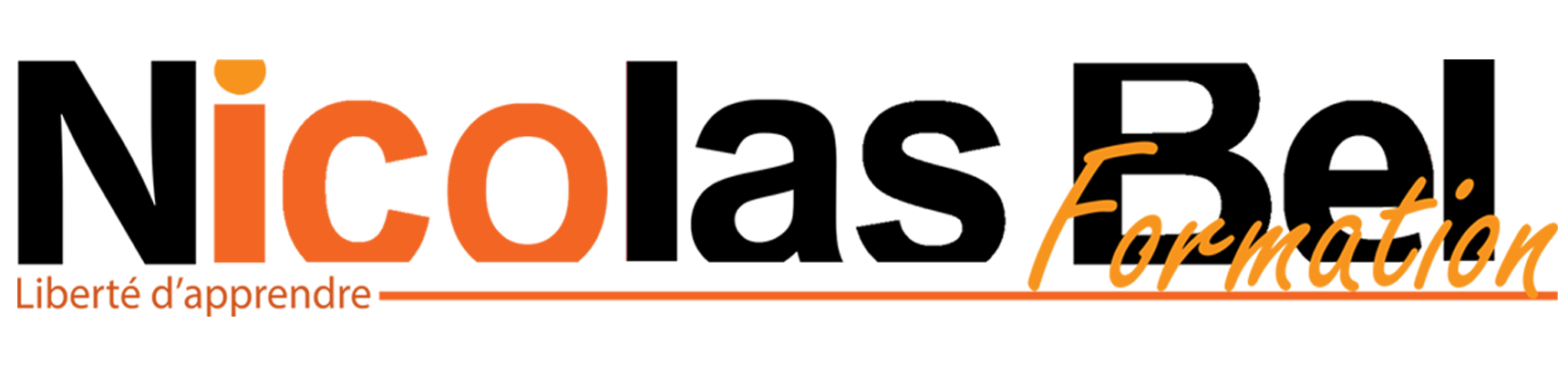La présentation Powerpoint
PrévisualisationLa présentation Powerpoint Online
Objectifs de la leçon
- Découvrir l’outil Powerpoint
- Se déplacer dans un diaporama
- Organiser les diapositives
- Fonctions : Animations, transitions,
Information sur la leçon :
Difficulté : niveau 1
Durée : 15min P
Pour : Mobile et PC
Qu’est ce qu’une présentation ?
La présentation permet de présenter à un auditoire un propos qui demanderai à être appuyé de visuels : Audio, textes, graphiques, vidéo et ce de manière ludique : le professeur pour ses élevees, le diaporama lors une fête familiale, l’entreprise qui présente ses outils, bilans ou projets etc. On peut imaginer de nombreuses utilisations.
L’utilisation d’illustrations facilite la compréhension et rend la présentation plus attractive.
Dans une présentation , on peut trouver :
- des images ;
- des tableaux ;
- des cadres ou zones de dessin ;
- des formes ;
- des graphiques ;
- des équations ;
- des objets plus évolués (feuille de calcul, clip vidéo, etc.).
On va enchainer les diapositives au sein d’un diaporama complet, les diapositives peuvent avoir des mises en page prédéfinies constituées en général d’une zone de titre, de zone de texte (avec ou sans puces) et d’objets divers.
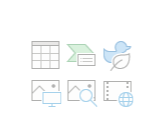
Un diagramme ou graphique créé à partir d’un traitement de texte ou un logiciel de présentation permet de représenter graphiquement des valeurs saisies dans une table de données.
Vidéo de démonstration
Petit exercice d’application
Diapo 2 : “Insérez une image”
Dans l’onglet “Insertion” vous pouvez utilisez Image > Cet appareil ou Images Bing
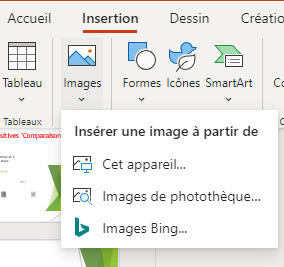
Diapo 2
Onglet insertion “Zone de texte”
Diapo 3 et 6
Onglet Accueil ou Insertion
Chacune des diapositives présente est une disposition prédéfinie qui suivra le choix du thème choisie
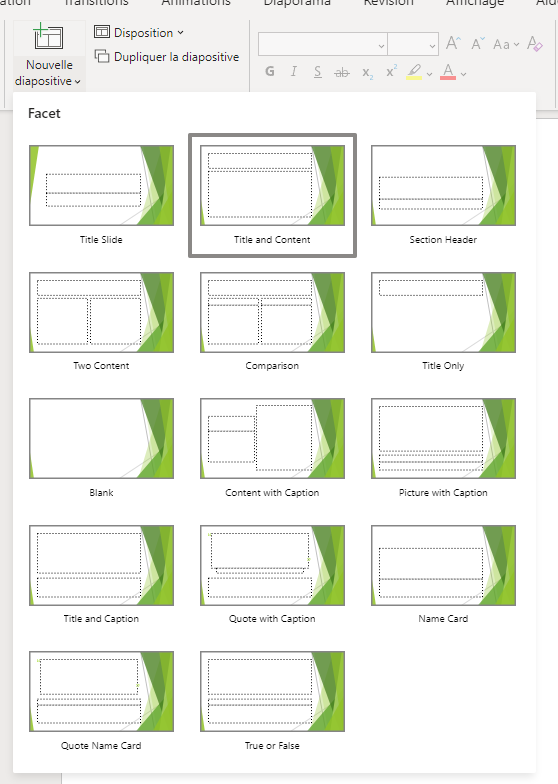
Diapo 4
Onglet “Création” et dans la liste vous retrouverez le thème Facette, a droite “variante” est le même thème mais avec des déclinaisons de couleurs différentes, que les “Dispositions” appliqueront
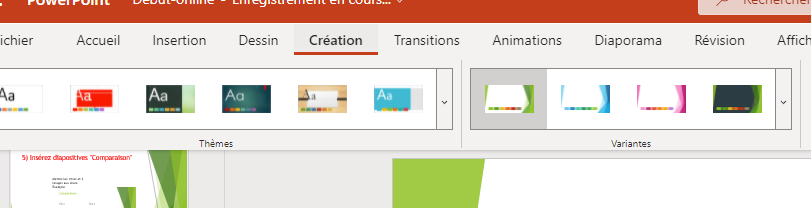
Diapo 6
Apres l’insertion de la diapo, vous pouvez utiliser les petites icones pour insérer des médias, ou utiliser les outils à disposition dans l’onglet “Insertion”
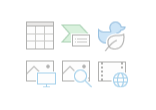
Diapo 7
Dans l’ordre, pour créer un élément animé (texte, photos, icones etc )
1 Clic 1 coup sur l’élément à animé
2 Onglet “Animation”, je choisis l’animation
3 J’ajuste avec les “Options” (qui sont differentes selon l’animation choisie)
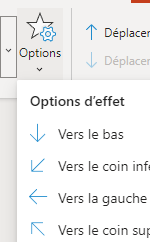
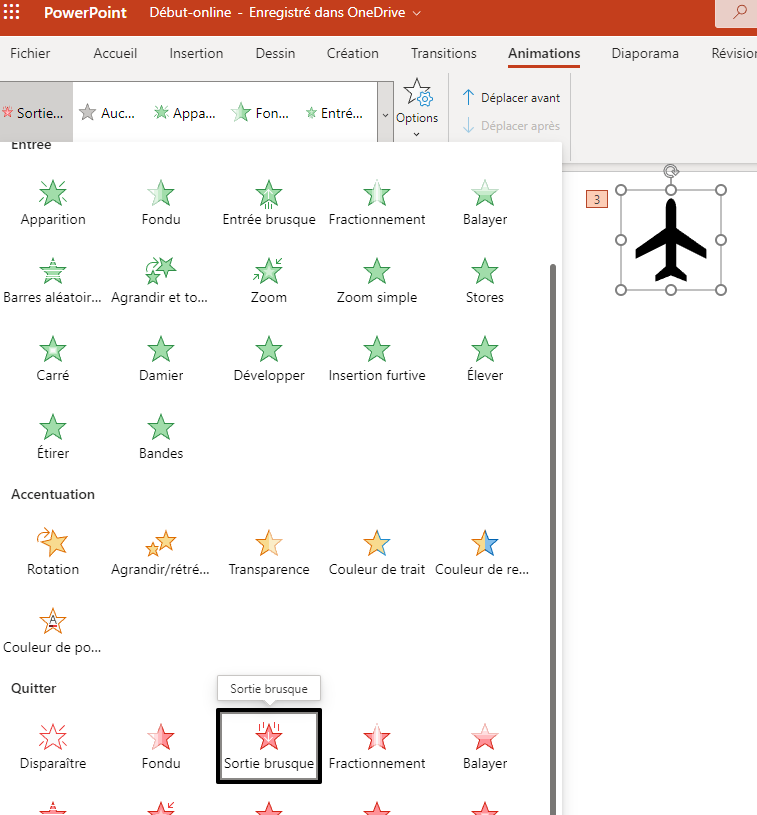
Diapo 8
Clic droit sur un diapo, et choisir “dupliquer”, puis avec un simple glissé-déposé je déplace ma diapo.
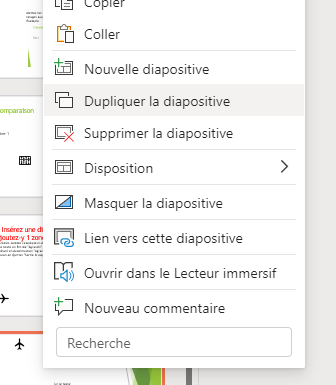
Diapo 9
Onglet “Transitions”, quand je suis sur une diapo je sélectionne la transition voulu, je peux diapo par diapo mettre une transition differente, ou cliquer sur “Appliquer partout” pour avoir la même sur toutes mes diapos
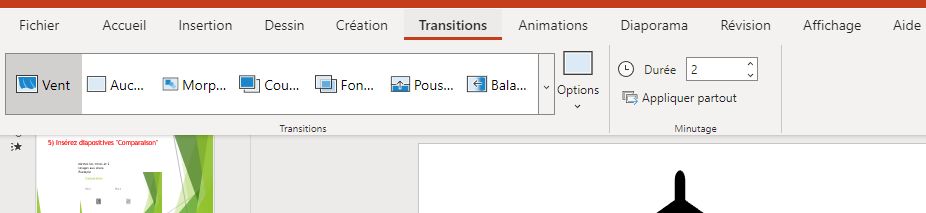
Diapo 9
Parce que nous sommes sur une version allégée de Powerpoint, le défilement du diaporama ne sera pas automatique et ne pourra se faire que au clic. Passage des animations et d’une diapo à l’autre.
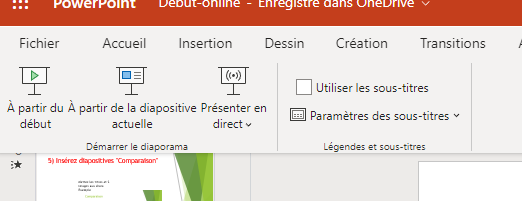
Vidéo de l’exercice
c’est à vous
Téléchargez et essayez de refaire les exercices